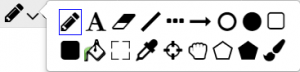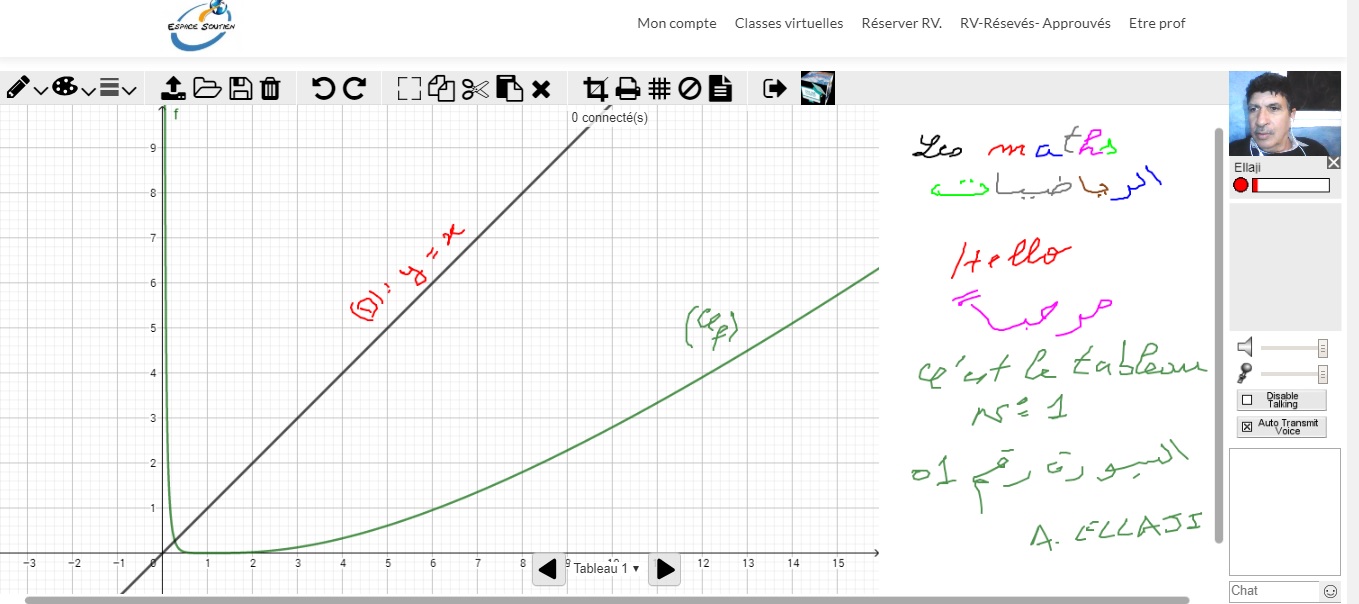Before entering virtual classrooms at Espace Soutien, follow these 5 steps:
Step 1: Schedule an appointment or contact the administration via phone/WhatsApp: (212) 0707131200 to arrange the date and time for the virtual session.
Step 2: It is preferable to use the Chrome or Microsoft Edge browser on any computer.
Step 3: Have a microphone, webcam, and headset. Plug in your equipment and test it by visiting the CamMic Test page BEFORE entering the virtual classroom. Do not use speakers to avoid echo!
Step 4: Obtain the password for the virtual classroom from the administration.
Step 5: Once inside the virtual classroom, click on “ALLOW” if a message appears in your browser asking you to authorize your microphone and webcam.
Troubleshooting tips for continuous interruptions:
- If you’re using Wi-Fi, try moving closer to your Wi-Fi router.
- Make sure no one is downloading large files or streaming movies on the internet connection.
- Try turning off and on Wi-Fi on your computer.
- Try restarting your router.
- Try restarting your computer.
Educational tools for the user
What equipment will I need to access the virtual classroom and write on the interactive whiteboard?
You will need:
- An Internet connection of at least 8 Mbps.
- A desktop or laptop computer. Headphones.
- A webcam.
- A means of writing: Keyboard, Graphics tablet, …
Registrations
How can I register and access virtual classrooms?
You are invited to register on the platform via the page https://www.espacesoutien.com/sinscrire. You can change your password for security reasons or reset it if you’ve forgotten it.
After logging into the platform via the login link, you can book appointments for the desired subject(s). The administration approves your appointments after receiving proof of payment via WhatsApp (212) 0707131200 and provides you with your credentials (Username and Password) to access virtual classrooms on your individual page titled “My Page,” which appears in the main menu after logging into the platform.
10 minutes before the approved appointment, your virtual classroom will be open.
Can I change my credentials to access my virtual classroom?
You can request a change of your credentials for access to your virtual classroom by Email at the address: espacesoutien@gmail.com, by calling (212) 0663709044, or via WhatsApp at (212) 0707131200.
Writing on the interactive whiteboard
How can I write on the interactive whiteboard in the virtual classroom?
You can use your tablet, a graphics tablet connected to the PC, or your keyboard to write on the interactive whiteboard. If other people are connected and writing on the interactive whiteboard, you will see the writing in real time. If you load a large image, a large document, or write a long text, you can use the scroll bars to navigate to different areas of the interactive whiteboard.
How do I switch from one whiteboard to another?
The virtual classroom contains multiple full-screen interactive whiteboards. To switch from one whiteboard to another, you can press the corresponding arrow:
Go to the previous whiteboard (prev)![]() – Go to the next whiteboard (next).
– Go to the next whiteboard (next).![]() .
.
To go to a specific whiteboard, click on the pagination box, then choose the desired whiteboard number from the dropdown menu.
You can share files (word, pdf, image, …) or copy-paste an image or text from your PC and display it on the interactive whiteboard in the virtual classroom. At the end of the session, you can save the entire lesson to your PC in PDF format.
What are the icons on the interactive whiteboard in the virtual classroom for?
By clicking on the buttons at the top of the interactive whiteboard in the virtual classroom, the corresponding function is activated.
Other interesting functions to discover!
You can write a question or make a remark, etc., in the Chat area.
You will discover other interesting functions by joining our virtual classrooms. It’s new, reliable, and efficient.
Keyboard Shortcuts for Virtual Classrooms:
Arrow keys: Navigate between pages or move a selected object (use the shift key to move the object faster).
Ctrl + Z or Cmd + Z: Undo.
Ctrl + Y or Cmd + Y: Redo.
Ctrl + C or Cmd + C: Copy.
Ctrl + V or Cmd + V: Paste.
Ctrl + X or Cmd + X: Cut.
Ctrl + S or Cmd + S: Save.
Ctrl + O or Cmd + O: Load.
Ctrl + or Cmd +: Zoom in.
Ctrl – or Cmd -: Zoom out.
Ctrl 0 or Cmd 0: Zoom to 100%.
+/-: Increase or decrease the size of the selected object.
Delete: Delete the selected object(s).
Our Virtual Classrooms have been carefully designed to offer an interactive online learning experience, whether in small groups or individual lessons. With this approach, you can enrich your knowledge without having to leave the comfort of your home.